ನಿಮಗೆ ಶೇಖರಣಾ ಸ್ಥಳವಿಲ್ಲ ಮತ್ತು ಏನು ಮಾಡಬೇಕೆಂದು ನಿಮಗೆ ತಿಳಿದಿಲ್ಲ. ನೀವು ಅದನ್ನು ಗಮನಿಸಿದ್ದೀರಿ ಸಿಸ್ಟಮ್ ಸಾಕಷ್ಟು ಶೇಖರಣಾ ಸ್ಥಳವನ್ನು ತೆಗೆದುಕೊಳ್ಳುತ್ತಿದೆ ಮತ್ತು ಏಕೆ ಎಂದು ನಿಮಗೆ ಖಚಿತವಿಲ್ಲ. ಈ ಲೇಖನದಲ್ಲಿ, ನಾನು ಮ್ಯಾಕ್ ಸಂಗ್ರಹಣೆಯಲ್ಲಿ “ಸಿಸ್ಟಮ್” ಏನೆಂದು ವಿವರಿಸಿ ಮತ್ತು ಅದನ್ನು ಹೇಗೆ ತೆಗೆದುಹಾಕಬೇಕು ಎಂಬುದನ್ನು ತೋರಿಸುತ್ತದೆ !
ಮ್ಯಾಕ್ ಶೇಖರಣೆಯಲ್ಲಿ ಸಿಸ್ಟಮ್: ವಿವರಿಸಲಾಗಿದೆ
ಮ್ಯಾಕ್ ಸಂಗ್ರಹದಲ್ಲಿನ “ಸಿಸ್ಟಮ್” ಮುಖ್ಯವಾಗಿ ಬ್ಯಾಕಪ್ಗಳು ಮತ್ತು ಸಂಗ್ರಹಿಸಿದ ಫೈಲ್ಗಳನ್ನು ಒಳಗೊಂಡಿದೆ. ನಿಮ್ಮ ಮ್ಯಾಕ್ನ ತಾತ್ಕಾಲಿಕ ಫೈಲ್ಗಳನ್ನು ಸಂಗ್ರಹಿಸಲು ಇದನ್ನು ವಿನ್ಯಾಸಗೊಳಿಸಲಾಗಿದೆ. ನಿಮ್ಮ ಮ್ಯಾಕ್ನ ಶೇಖರಣಾ ಸ್ಥಳವು ತಾತ್ಕಾಲಿಕ ಫೈಲ್ಗಳ ಗುಂಪನ್ನು ಉಳಿಸಿದಾಗ ಅದು ಬೇಗನೆ ತುಂಬಲು ಪ್ರಾರಂಭಿಸುತ್ತದೆ.
ಮ್ಯಾಕ್ಸ್ ಸ್ವಯಂಚಾಲಿತವಾಗಿ ಕೆಲವು ತಾತ್ಕಾಲಿಕ ಫೈಲ್ಗಳನ್ನು ಅಳಿಸುತ್ತದೆ. ಆದಾಗ್ಯೂ, ಇತರ ಅನುಪಯುಕ್ತ ಫೈಲ್ಗಳನ್ನು ಯಾವಾಗಲೂ ಅಳಿಸಲಾಗುವುದಿಲ್ಲ, ಇದು ಮ್ಯಾಕ್ ಸಂಗ್ರಹಣೆಯಲ್ಲಿ ಸಿಸ್ಟಮ್ನ ದೊಡ್ಡ ಭಾಗಕ್ಕೆ ಕಾರಣವಾಗುತ್ತದೆ.
ಮ್ಯಾಕ್ ಸಂಗ್ರಹಣೆಯಿಂದ ಸಿಸ್ಟಮ್ ಅನ್ನು ತೆಗೆದುಹಾಕುವುದು ಹೇಗೆ
ಮೊದಲು, ಪರದೆಯ ಮೇಲಿನ ಎಡ ಮೂಲೆಯಲ್ಲಿರುವ ಆಪಲ್ ಐಕಾನ್ ಕ್ಲಿಕ್ ಮಾಡಿ. ನಂತರ, ಕ್ಲಿಕ್ ಮಾಡಿ ಈ ಮ್ಯಾಕ್ ಬಗ್ಗೆ -> ಸಂಗ್ರಹಣೆ . ನಿಮ್ಮ ಮ್ಯಾಕ್ನಲ್ಲಿ ಜಾಗವನ್ನು ತೆಗೆದುಕೊಳ್ಳುವುದನ್ನು ನಿಖರವಾಗಿ ಇಲ್ಲಿ ನೀವು ಕಾಣಬಹುದು. ನೀವು ನೋಡುವಂತೆ, ಸಿಸ್ಟಮ್ ಪ್ರಸ್ತುತ 10.84 ಜಿಬಿ ಸಂಗ್ರಹವನ್ನು ತೆಗೆದುಕೊಳ್ಳುತ್ತದೆ.
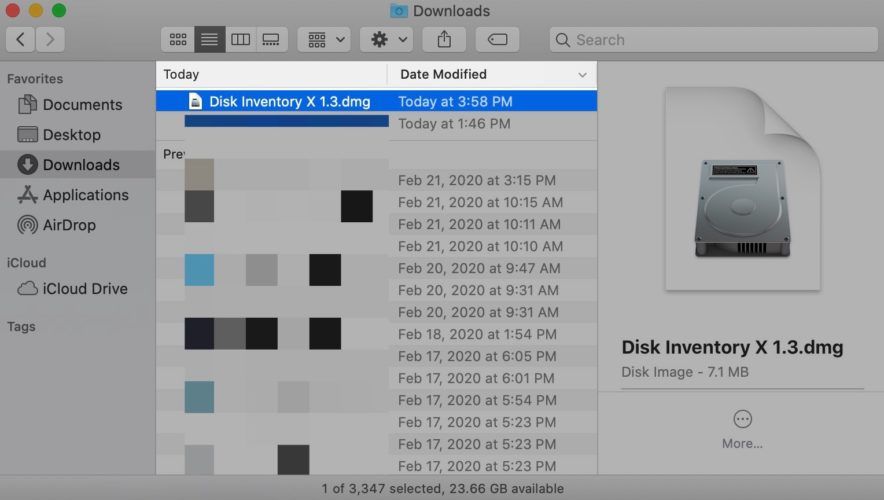
ನೀವು ಕ್ಲಿಕ್ ಮಾಡಿದರೆ ಮ್ಯಾಕ್ ಶೇಖರಣಾ ಸ್ಥಳವನ್ನು ಉಳಿಸಲು ಕೆಲವು ಸುಲಭ ಮಾರ್ಗಗಳನ್ನು ನೀವು ಕಾಣಬಹುದು ನಿರ್ವಹಿಸು . ಶಿಫಾರಸಿನ ಬಲಭಾಗದಲ್ಲಿರುವ ಗುಂಡಿಯನ್ನು ಕ್ಲಿಕ್ ಮಾಡಿ ಮತ್ತು ಅದು ಮ್ಯಾಕ್ ಸಂಗ್ರಹಣೆಯಲ್ಲಿ ಸಿಸ್ಟಮ್ ಅನ್ನು ಕಡಿತಗೊಳಿಸಲು ನಿಮಗೆ ಸಹಾಯ ಮಾಡುತ್ತದೆ ಎಂದು ನೋಡಿ. ಈ ಒಂದೆರಡು ಶಿಫಾರಸುಗಳು ಕೇವಲ ಒಂದು ಕ್ಲಿಕ್ ತೆಗೆದುಕೊಳ್ಳಿ!
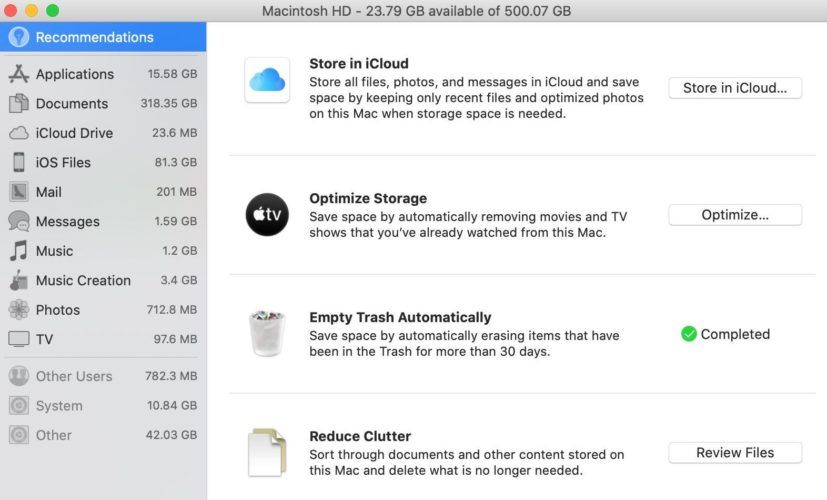
ಮ್ಯಾಕ್ ಸಂಗ್ರಹಣೆಯಲ್ಲಿ ಸಿಸ್ಟಮ್ ಅನ್ನು ತೆರವುಗೊಳಿಸುವ ಇನ್ನೊಂದು ಮಾರ್ಗವೆಂದರೆ ನಿಮ್ಮ ಮ್ಯಾಕ್ನಲ್ಲಿ ಸ್ಪಾಟ್ಲೈಟ್ ಸೂಚಿಯನ್ನು ಪುನರ್ನಿರ್ಮಿಸುವುದು. ಸ್ಪಾಟ್ಲೈಟ್ ಹುಡುಕಾಟದಲ್ಲಿ ನೀವು ಕೆಲವು ಸಮಸ್ಯೆಗಳನ್ನು ಹೊಂದಿದ್ದರೆ, ಇದು ಸಮಸ್ಯೆಯನ್ನು ಪರಿಹರಿಸಲು ನಿಮಗೆ ಸಹಾಯ ಮಾಡುತ್ತದೆ.
ಪರದೆಯ ಮೇಲಿನ ಎಡ ಮೂಲೆಯಲ್ಲಿರುವ ಆಪಲ್ ಐಕಾನ್ ಕ್ಲಿಕ್ ಮಾಡಿ. ನಂತರ, ಕ್ಲಿಕ್ ಮಾಡಿ ಸಿಸ್ಟಮ್ ಆದ್ಯತೆಗಳು -> ಸ್ಪಾಟ್ಲೈಟ್ . ಅಂತಿಮವಾಗಿ, ಕ್ಲಿಕ್ ಮಾಡಿ ಗೌಪ್ಯತೆ ಟ್ಯಾಬ್.
ನೀವು ರೀಂಡೆಕ್ಸ್ ಮಾಡಲು ಬಯಸುವ ಫೈಲ್ಗಳ ಪ್ರಕಾರಗಳನ್ನು ಸೇರಿಸಲು ವಿಂಡೋದ ಕೆಳಗಿನ ಎಡಗೈ ಮೂಲೆಯಲ್ಲಿರುವ ಪ್ಲಸ್ ಬಟನ್ (+) ಟ್ಯಾಪ್ ಮಾಡಿ. ಇದು ನಿಮ್ಮ ಮೊದಲ ಬಾರಿಗೆ ಸ್ಪಾಟ್ಲೈಟ್ ಅನ್ನು ಮರುಹೊಂದಿಸುವ ವೇಳೆ ಪ್ರತಿ ಫೈಲ್ ಪ್ರಕಾರವನ್ನು ಆಯ್ಕೆ ಮಾಡಲು ನಾನು ಶಿಫಾರಸು ಮಾಡುತ್ತೇವೆ. ಕ್ಲಿಕ್ ಆಯ್ಕೆಮಾಡಿ ನೀವು ರೀಇಂಡೆಕ್ಸ್ ಮಾಡಲು ಬಯಸುವ ಫೈಲ್ಗಳನ್ನು ಆಯ್ಕೆ ಮಾಡಿದ ನಂತರ ವಿಂಡೋದ ಕೆಳಗಿನ ಬಲಗೈ ಮೂಲೆಯಲ್ಲಿ.
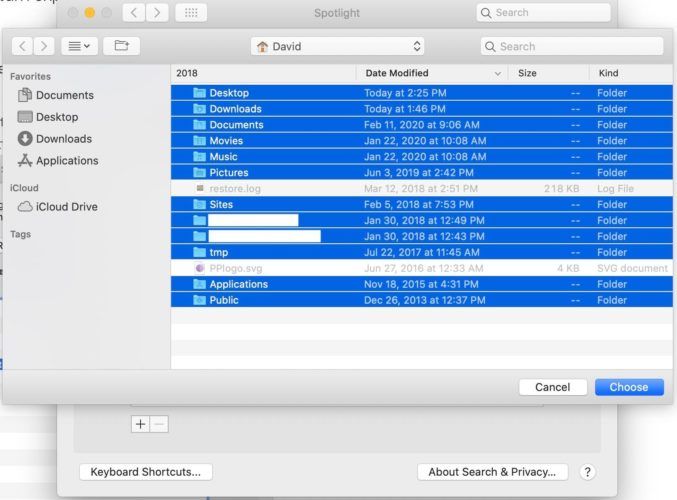
ಸಿಸ್ಟಮ್ ಪ್ರಾಶಸ್ತ್ಯಗಳನ್ನು ತ್ಯಜಿಸಲು ಮೇಲಿನ ಎಡಗೈ ಮೂಲೆಯಲ್ಲಿರುವ X ಕ್ಲಿಕ್ ಮಾಡಿ. ನೀವು ಸಿಸ್ಟಮ್ ಪ್ರಾಶಸ್ತ್ಯಗಳನ್ನು ಮುಚ್ಚಿದ ನಂತರ ಹಿಮಸಾರಂಗ ಪ್ರಾರಂಭವಾಗುತ್ತದೆ. ಪರಿಶೀಲಿಸಿ ಆಪಲ್ನ ಬೆಂಬಲ ಲೇಖನ ನಿಮ್ಮ ಮ್ಯಾಕ್ನಲ್ಲಿ ಸ್ಪಾಟ್ಲೈಟ್ ಅನ್ನು ಮರುಹಂಚಿಕೆ ಮಾಡಲು ನಿಮಗೆ ಹೆಚ್ಚಿನ ಸಹಾಯ ಬೇಕಾದರೆ.
ಸಿಸ್ಟಮ್ ಇನ್ನೂ ಸಾಕಷ್ಟು ಮ್ಯಾಕ್ ಸಂಗ್ರಹಣೆಯನ್ನು ತೆಗೆದುಕೊಳ್ಳುತ್ತಿದೆಯೇ?
ಈ ಸಮಸ್ಯೆ ಮುಂದುವರಿದಾಗ, ನಿಮ್ಮ ಮ್ಯಾಕ್ನಲ್ಲಿ ಸಿಸ್ಟಮ್ನ ವರ್ಗಕ್ಕೆ ಒಳಪಡುವದನ್ನು ನಿಖರವಾಗಿ ಕಂಡುಹಿಡಿಯುವುದು ಒಳ್ಳೆಯದು. ಡಿಸ್ಕ್ ಇನ್ವೆಂಟರಿ ಎಕ್ಸ್ ಅನ್ನು ಚಲಾಯಿಸುವುದರಿಂದ ಅದನ್ನು ನಿಖರವಾಗಿ ಮಾಡಬಹುದು! ಉಪಯುಕ್ತತೆ ಡೌನ್ಲೋಡ್ ಮಾಡಲು ಉಚಿತ ಮತ್ತು ಇದು ನಿಮ್ಮ ಮ್ಯಾಕ್ನಲ್ಲಿ ಶೇಖರಣಾ ಸ್ಥಳವನ್ನು ತೆಗೆದುಕೊಳ್ಳುವುದರ ಬಗ್ಗೆ ವಿವರವಾದ ಸ್ಥಗಿತವನ್ನು ನೀಡುತ್ತದೆ.
ಉಪಯುಕ್ತತೆಯನ್ನು ಡೌನ್ಲೋಡ್ ಮಾಡಿದ ನಂತರ, ತೆರೆಯಿರಿ ಫೈಂಡರ್ ಮತ್ತು ಕ್ಲಿಕ್ ಮಾಡಿ ಡೌನ್ಲೋಡ್ಗಳು . ಮೇಲೆ ಡಬಲ್ ಕ್ಲಿಕ್ ಮಾಡಿ ಡಿಸ್ಕ್ ಇನ್ವೆಂಟರಿ ಎಕ್ಸ್ 1.3 .
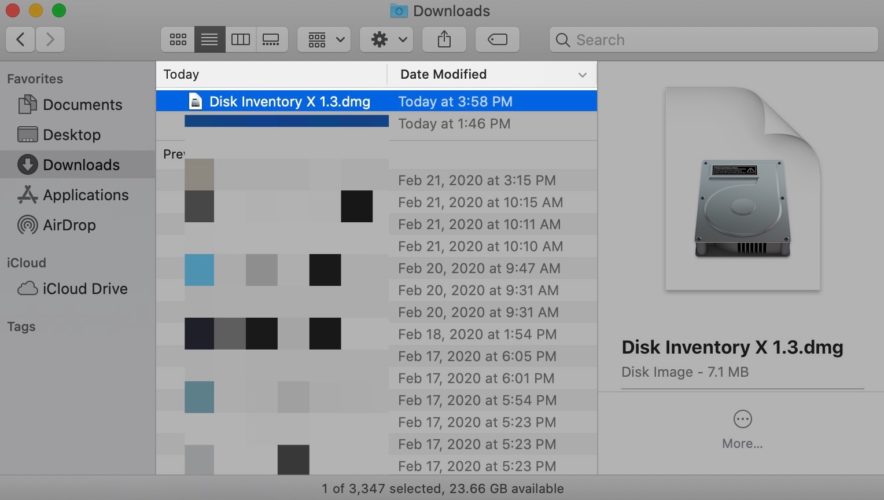
ನನ್ನ ಫೋನ್ ನೇರವಾಗಿ ಧ್ವನಿಮೇಲ್ಗೆ ಹೋಗುತ್ತಿದೆ
ಉಪಯುಕ್ತತೆಯನ್ನು ತೆರೆಯಲು ಡಿಸ್ಕ್ ಇನ್ವೆಂಟರಿ ಎಕ್ಸ್ ಐಕಾನ್ ಕ್ಲಿಕ್ ಮಾಡಿ. ಡೆವಲಪರ್ ಅನ್ನು ಪರಿಶೀಲಿಸಲಾಗದ ಕಾರಣ ಈ ಉಪಯುಕ್ತತೆಯನ್ನು ತೆರೆಯುವುದನ್ನು ನಿಮ್ಮ ಮ್ಯಾಕ್ ತಡೆಯುವ ಸಾಧ್ಯತೆಯಿದೆ. ನಿಮ್ಮ ಮ್ಯಾಕ್ನಲ್ಲಿ ಈ ಪಾಪ್-ಅಪ್ ಅನ್ನು ನೀವು ನೋಡಿದರೆ, ಕ್ಲಿಕ್ ಮಾಡಿ ಪ್ರಶ್ನೆ ಗುರುತು ಐಕಾನ್ .
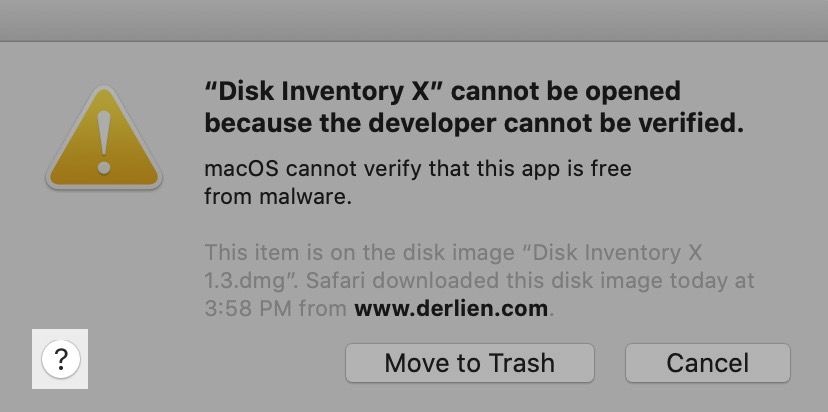
ಮುಂದೆ, ಕ್ಲಿಕ್ ಮಾಡಿ ನನಗೆ ಸಾಮಾನ್ಯ ಫಲಕವನ್ನು ತೆರೆಯಿರಿ .
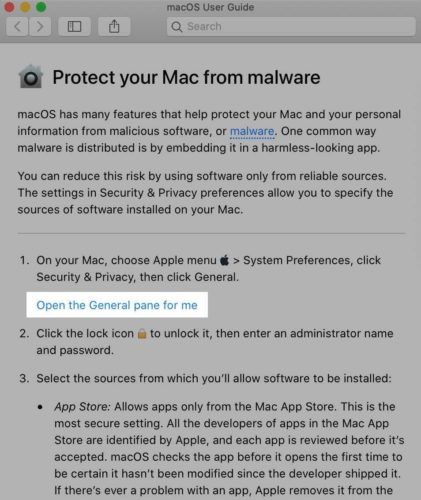
ಅಂತಿಮವಾಗಿ, ಕ್ಲಿಕ್ ಮಾಡಿ ಹೇಗಾದರೂ ತೆರೆಯಿರಿ ಡಿಸ್ಕ್ ಇನ್ವೆಂಟರಿ ಎಕ್ಸ್ ಅನ್ನು ಚಲಾಯಿಸಲು ನಿಮ್ಮ ಮ್ಯಾಕ್ಗೆ ಅನುಮತಿ ನೀಡಲು.
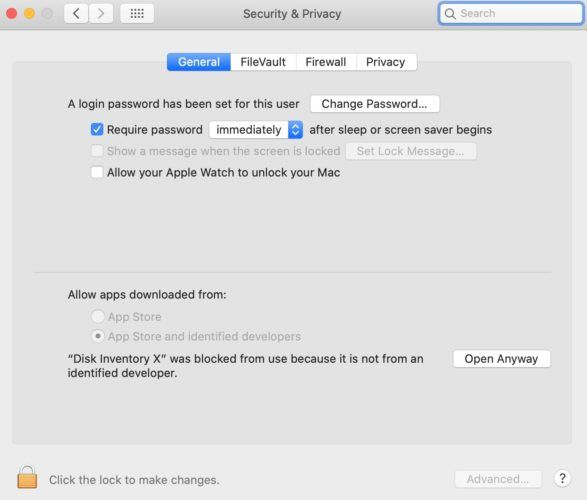
ಈಗ ನೀವು ನಿಮ್ಮ ಮ್ಯಾಕ್ಗೆ ಅನುಮತಿ ನೀಡಿದ್ದೀರಿ, ಡಿಸ್ಕ್ ಇನ್ವೆಂಟರಿ ಎಕ್ಸ್ ತೆರೆಯಿರಿ. ಕ್ಲಿಕ್ ಮಾಡಿ ಸಿಸ್ಟಮ್ ನಿಮ್ಮ ಮ್ಯಾಕ್ನಲ್ಲಿ ಸಿಸ್ಟಮ್ ಸಂಗ್ರಹಣೆಯನ್ನು ನಿಖರವಾಗಿ ತೆಗೆದುಕೊಳ್ಳುವುದನ್ನು ನೋಡಲು.
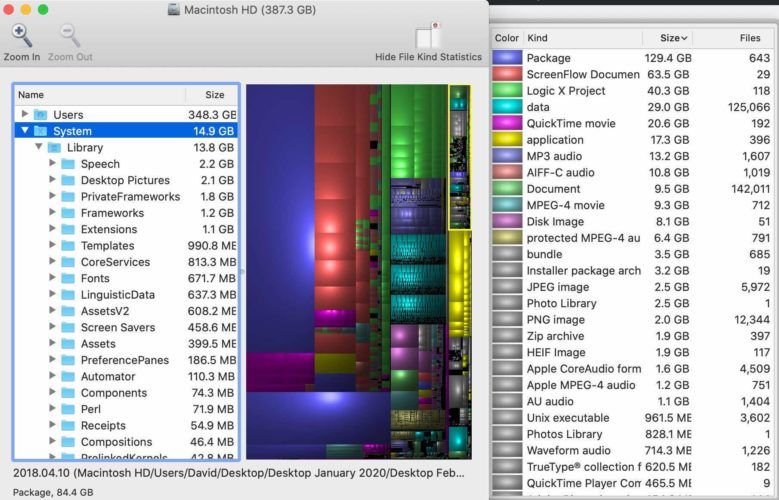
ಅಳಿಸಬಹುದಾದ ಕೆಲವು ಫೈಲ್ಗಳನ್ನು ನೀವು ಗುರುತಿಸಿದ ನಂತರ, ತೆರೆಯಿರಿ ಫೈಂಡರ್ ಮತ್ತು ನೀವು ಅಳಿಸಲು ಬಯಸುವ ಫೈಲ್ಗಳ ಹೆಸರನ್ನು ಹುಡುಕಿ. ಫೈಲ್ಗಳನ್ನು ಅಳಿಸಲು ಅವುಗಳನ್ನು ಅನುಪಯುಕ್ತಕ್ಕೆ ಎಳೆಯಿರಿ!
ಎಲ್ಲಾ ಸಿಸ್ಟಮ್ಸ್ ಹೋಗಿ
ನಿಮ್ಮ ಮ್ಯಾಕ್ನಲ್ಲಿನ ಶೇಖರಣಾ ಸಮಸ್ಯೆಯನ್ನು ಪರಿಹರಿಸಲು ಈ ಲೇಖನ ನಿಮಗೆ ಸಹಾಯ ಮಾಡಿದೆ ಎಂದು ನಾವು ಭಾವಿಸುತ್ತೇವೆ. ಈ ಸಮಸ್ಯೆಗೆ ನೀವು ಬೇರೆ ಪರಿಹಾರವನ್ನು ಕಂಡುಕೊಂಡಿದ್ದೀರಾ? ಕೆಳಗೆ ನಮಗೆ ಪ್ರತಿಕ್ರಿಯೆಯನ್ನು ನೀಡಿ!